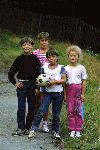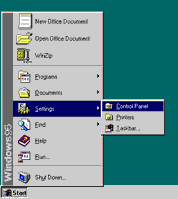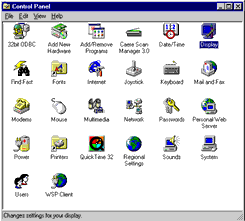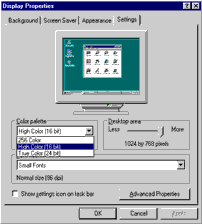- 1-bit, monochrome
- 4-bit, 16 colors
- 8-bit, 256 colors (Minimum)
- 16-bit, 65,000 colors
 (Recommended)
(Recommended) - 24-bit, millions of colors
- 32-bit, millions of colors
How Colors Affect File Size
Color depth can range from 1-bit of information (monochrome) to 24- or 32-bits of information (millions of colors). The 16-, 24- and 32-bit images offer more realistic detail that 1-bit (monochrome), 4-bit (16 colors) and 8-bit (256 colors) can't match. However, higher color depth also means the size of the graphic file will be bigger and take longer to display. The table below will give you an idea as to how color depth affects the size of a graphic file:
Color Depth
Graphic file size in kilobytes
100 x 100 pixels
200 x 200 pixels
300 x 300 pixels
1-bit (monochrome) 1.25KB 5KB 11.25KB 4-bit (16 colors) 5KB 20KB 45KB 8-bit (256 colors) 10KB 40KB 90KB 16-bit (65,000 colors)
20KB 80KB 180KB 24-bit (millions of colors) 30KB 120KB 270KB 32-bit (millions of colors) 40KB 160KB 360KB
Colors and Realistic Display
The higher the bit color used for displaying graphics the more realistic the image will appear. However, 24- and 32-bit color images will be very large and take much longer to display. The use of high bit colors (24- or 32-bit) with not be obvious to the average user, therefore it would be a waste of storage space and time to use these images for web applications.
A technique is used by the MML whereby 24- and 32-bit graphics are converted to 8-bit images, but these images will still display with close to the same quality as when they were 24- or 32-bit even though the size of the file has been reduced significantly. As a minimum, you must set your computer to display 8-bit color (256 colors) in order to view these images with any degree of clarity. However, setting your computer display to 256 colors will not provide the near photographic quality available for these special graphic files as when a 16-bit (65,000 colors) setting is used. The table below allows you to check the color depth setting of your computer.
Image 1 Image 2 Image 3
4-bit (16 colors) 8-bit (256 colors) 16-bit (65,000 colors) 5KB 13KB 22KB 4-bit (16 colors)
If all three of the images above are visible, but appear very grainy or dark, your computer display is set for 16 colors (4-bit)
8-bit (256 colors)
If images 1 and 2 above are visible, and image 2 looks clearer than image 1, your computer display is set for 256 colors (8-bit).
If image 3 above, appears dark your display is set for 256 colors (8-bit).
16-bit (65,000 colors) (Recommended)
If all three of the images above are visible, image 1 appears grainy, but images 2 and 3 appear clear, your display is set for 65,000 colors (16-bit) or higher.
On some computers this technique is not 100% accurate. If you're still unsure about what setting your computer display is using and your computer is using the Windows 95 operating system, follow the instructions in the "Checking Color Settings (Windows 95 only)" section, below.
Checking Color Settings (Windows 95 only)
STEP 1
Instructions
Click on "Start" to open the pop-up command menu. Select "Settings" and "Control Panel" and click on "Control Panel."
STEP 2
Instructions
From the "Control Panel" menu double-click "Display."
STEP 3
Instructions
Click on the "Settings" tab along the top of the pop-up "Display Properties" menu screen. Your computer colors will appear in the area labeled "Color palette." This setting can be changed using the drop-down combo control.
Note: This screen is also where you can check the desktop area (Screen Resolution) available on your computer. This area is labeled "Desktop area" and can be changed using the slide control.